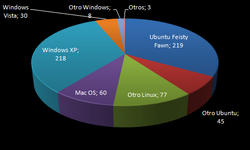Abreviados de teclado.
Métodos abreviados de teclado generales
• CTRL+C (Copiar)
• CTRL+X (Cortar)
• CTRL+V (Pegar)
• CTRL+Z (Deshacer)
• SUPR (Eliminar)
• MAYÚS+SUPR (Eliminar de forma definitiva el elemento seleccionado sin colocarlo en la Papelera de reciclaje)
• CTRL mientras se arrastra un elemento (Copiar el elemento seleccionado)
• CTRL+MAYÚS mientras se arrastra un elemento (Crear un acceso directo al elemento seleccionado)
• Tecla F2 (Cambiar el nombre del elemento seleccionado)
• CTRL+FLECHA A LA DERECHA (Mover el punto de inserción al principio de la palabra siguiente)
• CTRL+FLECHA A LA IZQUIERDA (Mover el punto de inserción al principio de la palabra anterior)
• CRTL+FLECHA ABAJO (Mover el punto de inserción al principio del párrafo siguiente)
• CTRL+FLECHA ARRIBA (Mover el punto de inserción al principio del párrafo anterior)
• CTRL+MAYÚS con cualquiera de las teclas de dirección (Resaltar un bloque de texto)
• MAYÚS con cualquier tecla de dirección (Seleccionar varios elementos de una ventana o del escritorio, o seleccionar texto de un documento)
• CTRL+A (Seleccionar todo)
• Tecla F3·(Buscar un archivo o una carpeta)
• ALT+ENTRAR (Ver las propiedades del elemento seleccionado)
• ALT+F4 (Cerrar el elemento activo o salir del programa activo)
• ALT+ENTRAR (Ver las propiedades del objeto seleccionado)
• ALT+BARRA ESPACIADORA (Abrir el menú contextual de la ventana activa)
• CTRL+F4 (Cerrar el documento activo en programas que permiten tener abiertos varios documentos simultáneamente)
• ALT+TAB (Cambiar de un elemento abierto a otro)
• ALT+ESC (Recorrer los elementos en el orden en que se han abierto)
• Tecla F6 (Recorrer los elementos de pantalla de una ventana o del escritorio)
• Tecla F4 (Ver la lista de la barra de direcciones en Mi PC o en el Explorador de Windows)
• MAYÚS+F10 (Mostrar el menú contextual del elemento seleccionado)
• ALT+BARRA ESPACIADORA (Mostrar el menú del sistema de la ventana activa)
• CTRL+ESC (Mostrar el menú Inicio)
ALT+Letra subrayada de un nombre de menú (Mostrar el menú correspondiente)
• Letra subrayada de un nombre de comando en un menú abierto (Ejecutar el comando correspondiente)
• Tecla F10 (Activar la barra de menús del programa activo)
• FLECHA A LA DERECHA (Abrir el menú siguiente de la derecha o abrir un submenú)
• FLECHA A LA IZQUIERDA (Abrir el menú siguiente de la izquierda o cerrar un submenú)
• Tecla F5 (Actualizar la ventana activa)
• RETROCESO (Ver la carpeta situada en un nivel superior en Mi PC o en el Explorador de Windows
• CTRL+C (Copiar)
• CTRL+X (Cortar)
• CTRL+V (Pegar)
• CTRL+Z (Deshacer)
• SUPR (Eliminar)
• MAYÚS+SUPR (Eliminar de forma definitiva el elemento seleccionado sin colocarlo en la Papelera de reciclaje)
• CTRL mientras se arrastra un elemento (Copiar el elemento seleccionado)
• CTRL+MAYÚS mientras se arrastra un elemento (Crear un acceso directo al elemento seleccionado)
• Tecla F2 (Cambiar el nombre del elemento seleccionado)
• CTRL+FLECHA A LA DERECHA (Mover el punto de inserción al principio de la palabra siguiente)
• CTRL+FLECHA A LA IZQUIERDA (Mover el punto de inserción al principio de la palabra anterior)
• CRTL+FLECHA ABAJO (Mover el punto de inserción al principio del párrafo siguiente)
• CTRL+FLECHA ARRIBA (Mover el punto de inserción al principio del párrafo anterior)
• CTRL+MAYÚS con cualquiera de las teclas de dirección (Resaltar un bloque de texto)
• MAYÚS con cualquier tecla de dirección (Seleccionar varios elementos de una ventana o del escritorio, o seleccionar texto de un documento)
• CTRL+A (Seleccionar todo)
• Tecla F3·(Buscar un archivo o una carpeta)
• ALT+ENTRAR (Ver las propiedades del elemento seleccionado)
• ALT+F4 (Cerrar el elemento activo o salir del programa activo)
• ALT+ENTRAR (Ver las propiedades del objeto seleccionado)
• ALT+BARRA ESPACIADORA (Abrir el menú contextual de la ventana activa)
• CTRL+F4 (Cerrar el documento activo en programas que permiten tener abiertos varios documentos simultáneamente)
• ALT+TAB (Cambiar de un elemento abierto a otro)
• ALT+ESC (Recorrer los elementos en el orden en que se han abierto)
• Tecla F6 (Recorrer los elementos de pantalla de una ventana o del escritorio)
• Tecla F4 (Ver la lista de la barra de direcciones en Mi PC o en el Explorador de Windows)
• MAYÚS+F10 (Mostrar el menú contextual del elemento seleccionado)
• ALT+BARRA ESPACIADORA (Mostrar el menú del sistema de la ventana activa)
• CTRL+ESC (Mostrar el menú Inicio)
ALT+Letra subrayada de un nombre de menú (Mostrar el menú correspondiente)
• Letra subrayada de un nombre de comando en un menú abierto (Ejecutar el comando correspondiente)
• Tecla F10 (Activar la barra de menús del programa activo)
• FLECHA A LA DERECHA (Abrir el menú siguiente de la derecha o abrir un submenú)
• FLECHA A LA IZQUIERDA (Abrir el menú siguiente de la izquierda o cerrar un submenú)
• Tecla F5 (Actualizar la ventana activa)
• RETROCESO (Ver la carpeta situada en un nivel superior en Mi PC o en el Explorador de Windows
.
Arranque en modo seguro.
El modo seguro de Windows es una forma especial de este sistema operativo para cargarse cuando existe un problema crítico del sistema que interfiere con la operatividad normal de Windows. El propósito de modo seguro, es permitir hacer labores para solucionar dichos problemas y tratar de determinar qué es lo que está causando que funcione mal. Una vez que has solucionado el problema, puedes reiniciar Windows y arrancar normalmente.
Ocurren varias cosas cuando Windows arranca en modo seguro, y que lo diferencian de un arranque normal:
El modo seguro no procesa el archivo autoexec.bat o el config.sys.
Muchos de los controladores o drivers no se cargan. Un controlador es un software que Windows utiliza para interactuar con una pieza de hardware que tenemos instalada en nuestro equipo, como puede ser una impresora o un scanner.
En lugar de los controladores normales del dispositivo gráfico que tenemos instalado, el modo seguro usa el modo gráfico estándar VGA. Este modo es soportado por todas las tarjetas de video compatibles con Windows.
La pantalla nos aparece en 16 colores y una resolución de 640 x 480, y además indicándonos en la propia pantalla que nos encontramos en modo seguro.
Por lo tanto, el arranque en modo seguro o a prueba de fallos es un tipo de arranque del sistema Windows en el que el ordenador arranca, pero lo hace con un conjunto mínimo de controladores o drivers de dispositivos y servicios.
Quizá el detalle más característico a simple vista, es que la pantalla de nuestro ordenador nos va a mostrar la imagen en 16 colores y con una resolución de 640 x 480, así que, veremos los iconos más grandes que en condiciones normales donde utilizamos resoluciones mayores.
¿Cuándo precisaremos arrancar el equipo en modo seguro o a prueba de errores?
Pues en variadas situaciones, quizá las más comunes puedan ser:
Para escanear nuestro ordenador con nuestro programa antivirus o antiespías y en su caso limpiar virus o malware del equipo.
Cuando por ejemplo, desde un foro el que nos ayuda nos indica realizar un escaneo o generar un log con determinados programas.
Si hemos instalado un programa, juego, driver o controlador y nos ha dado problemas en el equipo y éste no arranca correctamente o lo hace con errores, podremos arrancarlo en modo seguro y tratar de solucionarlo y/o desinstalarlo.
¿Cómo arrancar en modo seguro?
Para acceder a este tipo de arranque uno de los procedimientos que podemos emplear es, reiniciar el equipo y pulsar repetidas veces la tecla F8 de nuestro teclado hasta que se detenga la carga del sistema, y se inicie una pantalla como la mostrada en la imagen inferior en la que vemos diferentes opciones. (en algunos equipos podría ser necesario pulsar la tecla F5 ).
Utilizamos las flechas de nuestro teclado "arriba y abajo" para desplazarnos por las diferentes líneas que nos muestra y cuando estemos situados sobre la que queremos activar, pulsaremos la tecla "Intro" para cargar esa opción.
En este caso, de todas las opciones que nos muestra, vamos a quedarnos exclusivamente con las referentes al arranque seguro o a prueba de fallos:
Modo seguro: Arranca Windows con un conjunto mínimo de controladores de dispositivos y servicios.
Modo seguro con funciones de red: Arranca Windows con un conjunto mínimo de controladores de dispositivos y servicios pero añade los controladores necesarios para cargar las funciones de red (Internet).
Modo seguro con símbolo del sistema: igual que el modo seguro, excepto que se inicia en modo consola en lugar del Explorador de Windows.
Lo habitual va a ser arrancar con la primera opción, Modo seguro.
¿Cómo salir del modo seguro?:
Solo tenemos que reiniciar Windows como hacemos normalmente y el sistema ya arrancará en modo normal.
icar.